CAMWorks-to-VERICUT Interface (CWV)
Prerequisites
CWV is a licensed software program that provides a CAMWorks to VERICUT data transfer connection. The interface is a SolidWorks macro that is designed to work on top of CAMWorks, which already is an add-in working inside SolidWorks CAD software system.
Although, the macro is called from SolidWorks, it will not be used if the CAMWorks add-in is not loaded into SolidWorks.
SolidWorks/CAMWorks Versions supported:
SolidWorks 2017 (or later) / CAMWorks 2017 (or later)
CGTech Licensing:
SolidWorks Interface
Minimum VERICUT Version required:
VERICUT 7.2
Minimum VERICUT License Version required:
8.2
Configuration
For the CAMWorks Interface, no user configuration is required. The interface installation files are located at C:\Program Files\CGTech\VERICUT x.x.x\windows64\camworks and can be accessed directly from SolidWorks.
VSTA Version 3.0
Note: You will need to ensure that Enable VSTA VERSION 3.0 is checked
Menus: SolidWorks > System Options > General > Enable VSTA VERSION 3.0
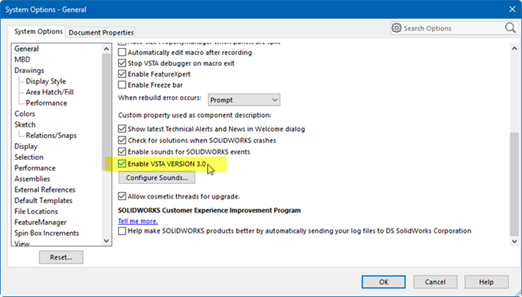
Environment variables
To enable CAMWorks to find the necessary VERICUT files, you also need to define three environment variables, CGTECH_INSTALL, CGTECH_PRODUCTS and LSHOST. CGTECH_SINGLE_PLATFORM is optional.
| No. | Environment Variable | Example |
| 1 | CGTECH_INSTALL | C:\Program Files\CGTech\VERICUT x.x.x |
| 2 | CGTECH_PRODUCTS | C:\Program Files\CGTech\VERICUT x.x.x\windows64 |
| 3 | LSHOST | localhost |
| 4 | CGTECH_SINGLE_PLATFORM | YES |
CGTECH_INSTALL is set to the VERICUT installation folder. In the above table, x.x.x represents the VERICUT release number. For a typical VERICUT 9.5.3 installation this variable is set to C:\Program Files\CGTech\VERICUT 9.5.3\. Defining a value explicitly for the CGTECH_INSTALL environment variable is optional. It can be derived from the CGTECH_PRODUCTS environment variable value.
CGTECH_PRODUCTS is set to the folder for the specific operating system of the computer running VERICUT: "windows64". In the above table, x.x.x represents the VERICUT release number. For a typical VERICUT 9.5.3 installation this variable is set to C:\Program Files\CGTech\VERICUT 9.5.3\windows64.
LSHOST is set to the name of the license server computer.
CGTECH_SINGLE_PLATFORM=YES If you are using VERICUT single Platform then an additional environment variable needs to be defined for the interface.
Use the Microsoft Windows Control Panel > System Properties > Advanced tab > Environment Variables feature to define these environment variables. See Microsoft Windows Help for more information.
To add an icon to the Toolbar
A shortcut button or icon can be added to the CAMWorks menu to access the ‘VERICUT_Interface.dll’ as shown in the picture below.
Steps to configure the icon:
1. From the SolidWorks toolbar, select the pull-down next to Options icon and select Customize.
![]()
2. Select Commands tab, Categories: Macro .
3. Drag and drop New Macro Button onto the CAMWorks Toolbar.
onto the CAMWorks Toolbar.
![]()
4. Specify the location of the VERICUT_Interface.dll
Method: enter main.
![]()
NOTE: For an Icon you can select C:\Program Files\CGTech\VERICUT 9.5.3\windows64\solidworks\VERICUTAddin.bmp
5. Select OK .
![]()
Microsoft Redistributables
The interface may require the Install of Windows C++ run-time libraries (Microsoft Redistributables). The Microsoft Redistributable vc_redist.x64.exe Installer is also available for download at: https://support.microsoft.com/en-ca/help/2977003/the-latest-supported-visual-c-downloads
Usage
The CAMWorks-to-VERICUT Interface (CWV) is a macro that is designed to work on top of CAMWorks, which already is an add-in working inside SolidWorks. CWV exports the CAMWorks manufacturing data to VERICUT. CWV addresses the below VERICUT setup requirements and then launches VERICUT with the simulation ready to play.
The VERICUT simulation requirements are:
1. Select a VMC (VERICUT Machine Configuration)
2. Select and orient stock, fixture and design models
3. Select NC Programs & Subroutines
4. Define Cutting tools
5. Define Work Offsets Tables

Accessing the CAMWorks-to-VERICUT Interface
Select the VERICUT icon
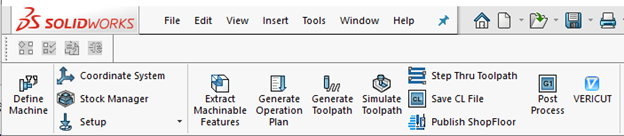
Alternately, to launch the interface from SolidWorks, click on Tools button into SolidWorks menu, and select Macro->Run option as shown in the second picture. Using the macro browse dialog, navigate through CAMWorks interface installation directory which may be located on local machine or on the network and select & open ‘VERICUT_Interface.dll’.
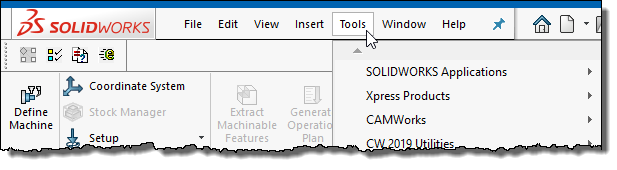
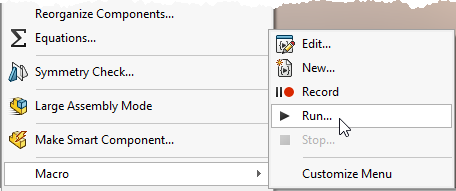
Note:CWV requires an active NC Manufacturing file running in order to interface with VERICUT.
User Interface & Operation
When you trigger CWV, either with the toolbar icon (![]() ) or from the SolidWorks menu, Macro > Run option, you should see a window similar to this:
) or from the SolidWorks menu, Macro > Run option, you should see a window similar to this:
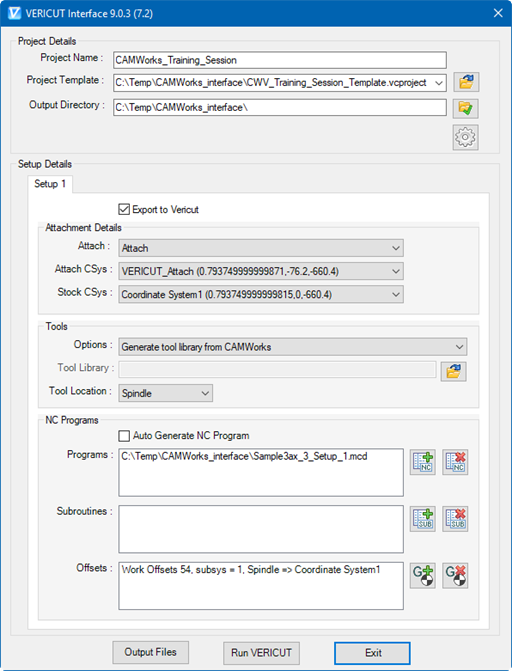
Project Details
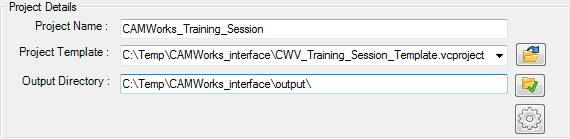
Project Name – Project name for the output VERICUT files is entered here. By default, name of the current CAMWorks project file is used.
Project Template – “path/filename” of an existing project template file can be specified here. Alternatively, browse button ![]() can be used, as well, to open file browse & selection window to locate the template file. Each selected file of the session gets added into pull-down list and ultimately to global preference data, hence user can also have option to expand pull-down list and select desired file instead of re-browsing operation.
can be used, as well, to open file browse & selection window to locate the template file. Each selected file of the session gets added into pull-down list and ultimately to global preference data, hence user can also have option to expand pull-down list and select desired file instead of re-browsing operation.
Output Directory – “\path\” of the directory where user wants to output all VERICUT files can be specified here or user can also use the browse button  to open a directory browse & selection window to locate the directory path.
to open a directory browse & selection window to locate the directory path.
Preferences’ Dialog – Pressing button  opens up ‘Preferences’ dialog where use can provide global settings related to interface behavior. By pressing ‘Ok’ user can confirm the settings. As soon as user hits ‘Ok’ dialog gets closed and all the settings gets reflected on the interface.
opens up ‘Preferences’ dialog where use can provide global settings related to interface behavior. By pressing ‘Ok’ user can confirm the settings. As soon as user hits ‘Ok’ dialog gets closed and all the settings gets reflected on the interface.
Area below ‘Output Directory’ is used as error logger area, which displays any relevant warning or errors information during operation.
Setup Details

In the case of multiple setups, user can choose not to output particular setup data and export to VERICUT by de-selecting this check box. By default, the Export to VERICUT checkbox is checked for each setup.
Attachment Details
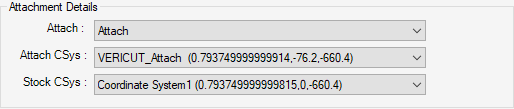
Attach Component – Attach component’s list is populated by parsing machine file, defined in project template file. Selected component acts as “Attach Component” for the stock into VERICUT.
Attach CSys – The list displays, names of all the coordinate systems defined into CAMWorks project file. Selected coordinate system would be used to locate stock and fixture models on to machine in VERICUT.
Stock CSys – Stock coordinate system is used to reorient stock model into next setup from the current one.
The ‘Attach CSys’ and ‘Stock CSys’ pull-down list consist of all the coordinate systems defined in the Solidworks feature tree and also in all the operation configuration of CAMWorks. In the case of the assembly, coordinate systems defined in all individual parts are also parsed and displayed into these pull-down lists.
Tools
User has to make a decision for one of the options for tools to export to VERICUT from pull down list.
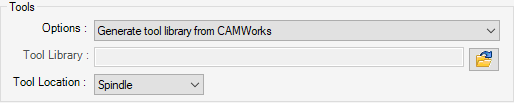

Generate tool library from CAMWorks – With this option selected, the CAMWorks-to-VERICUT interface generates a tool library file from the information coming out from CAMWorks and the provided tool template file. Tool template file path-name is obtained from the project template file.
User tools from template tool library – User can choose to not export any tools from CAMWorks and continue with tools defined in tool template file. As mentioned earlier, tool template file can be defined into project template file.
Merge CAMWorks Tools with Template Tool Library – Choose this option to merge the tool library created by the CAMWorks-to-VERICUT Interface, with the tool library file stored in the Setup Template, and use the "merged" tool library rather than one created by the CAMWorks-to-VERICUT Interface.
Use existing tool library – User can also use existing tool library. Having this option selected, text-box below the pull-down list, will get enabled. Here user can browse and select desired file.
Use specified TDM list – Apart from all above-mentioned options, user can also have option to specify TDM list, which will be exported to VERICUT.
Tool Location – This pull-down list gives user an option to specify whether tools are going to be attached to ‘Turret’ or ‘Spindle’. Choice of ‘Turret’ or ‘Spidle’ plays crucial role in deciding orientation of the tools.
NC Programs
‘NC Programs’ section includes three difference sub-sections to specify Programs, Subroutines and G-Code Work-Offsets.
Programs

Check button is provided if the user wants to auto-generate NC programs using post-processors defined in the CAMWorks. As an additional option, user can also locate existing NC programs. ‘NC Programs’ list displays the NC programs those are going to be passed to VERICUT. ‘Add’  and ‘Delete’
and ‘Delete’  buttons are provided to add and remove NC programs to the list.
buttons are provided to add and remove NC programs to the list.
Subroutines

The ‘Subroutines’ list displays the subroutines specified to be passed to VERICUT. Similar to NC programs, the ‘Add’  and ‘Delete’
and ‘Delete’  buttons are provided to enable adding/removing subroutines to/from the list.
buttons are provided to enable adding/removing subroutines to/from the list.
Offsets

‘Offsets’ list displays the list of currently defined offsets.
Add  – Opens up ‘Offsets’ dialog (as shown in the picture below) giving user an ability to define new offset or to modify existing ones.
– Opens up ‘Offsets’ dialog (as shown in the picture below) giving user an ability to define new offset or to modify existing ones.
Delete  – Deletes the selected offset record from the ‘Offsets’ list.
– Deletes the selected offset record from the ‘Offsets’ list.
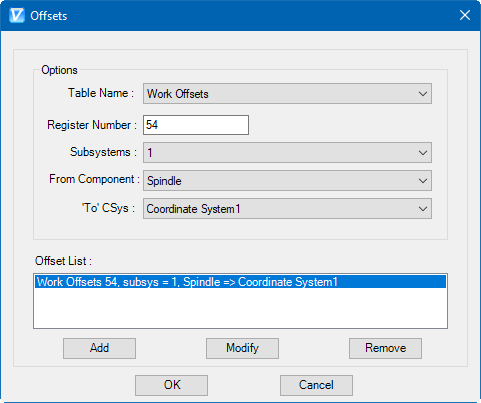
Table Name – The Table name pull-down list contains the following VERICUT G-Code tables: ‘Program Zero’, ‘Work Offsets’, and ‘Base Work Offset’. Selected table name is used to identify the type of the offset table to be added or modified.
Register Number – Register number value has to be integer value. In case of invalid entry by the user, an error message in red font appears alongside of the text field. The register number is used by VERICUT to access corresponding table data.
Subsystems – Subsystem names are populated from the VERICUT machine file, defined into ‘Project’ template file.
‘From’ Component – ‘From’ component list is made of all machine components defined into machine file. Selected component is used for determining origin point of the offset.
‘To’ CSys – ‘To’ CSys list consist of all coordinate systems defined into all CAMWorks operations. It will also include coordinate systems defined into SolidWorks feature tree. In the case of the assembly, coordinate systems defined in all individual parts are also parsed and displayed into this pull-down list. Selected component is used for determining destination point of the offset.
Delete  – Deletes the selected offset record from the 'Offsets' list.
– Deletes the selected offset record from the 'Offsets' list.
Preferences
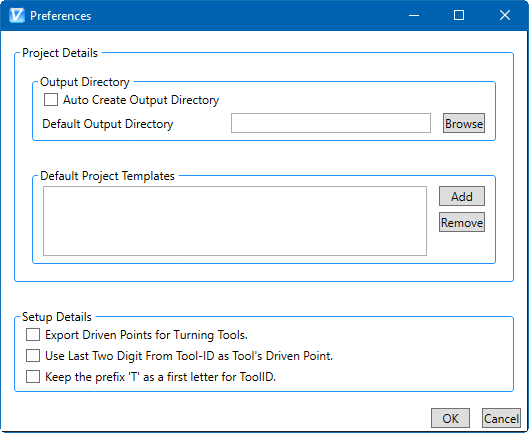
‘Preferences’ dialog mechanism is given to specify global options for interface display & behavior. These user options are global and are applicable to all sessions of the interface following, including the current. User options are stored in local ‘Application Data’ directory. Example path would be: “C:\Users\username\AppData\Roaming\CGTech\CAMWorks_Interface”
Similar to main interface dialog, ‘Preferences’ dialog is also divided into two main parts; Project Details and Setup Details.
Project Details
Options provided inside ‘Project details’ section control behavior of entire project.
Auto Create Output Directory – User can choose to have interface ‘auto create’ output directory so that user does not have to provide one explicitly. This is possible by checking ‘Auto Create Output Directory’ checkbox. In this case, every time user opens interface, a directory named ‘output’ will be created (if does not already exist) underneath the main directory in which corresponding CAMWorks project is located.
This newly created ‘output’ directory will be chosen as an interface output directory and will be displayed to the user.
Default Output Directory – Unchecking ‘Auto Create Output Directory’ checkbox enables ‘Default Output Directory’ text box and ‘browse’ button which otherwise are disabled.
If user wants to output all interface exported files to one default folder, it is possible by providing path at ‘Default Output Directory’ text box. User can also locate path using ‘Browse’ button.
User defined path here will be chosen as interface output directory and displayed on the interface in all future interface sessions.
Default Project Templates – List of VERICUT project file that can be used as project templates can be specified here.
Files listed here will be displayed in ‘Project Directory’ pull-down list on the main interface window.
Setup Details
Export Driven Point for Turning Tools – User can choose to export driven point values for turning tools from the CAMWorks to VERICUT using the interface by having this check-box checked.
Use Last Two Digit From Tool-ID as Tool’s Driven Point ID – If this checkbox is ‘on’, last two digits from tool-id of CAMWorks are taken as corresponding tool’s driven point ID in VERICUT.
Keep the prefix ‘T’ as a first letter for Tool ID – CAMWorks tool name is used as tool id in VERICUT. This checkbox is used to specify whether or not to keep prefix ‘T’ as a first letter of tool-id in VERICUT, if it already exists on CAMWorks tool name.
Usage Variables
The following optional environment variables are available for use with the CAMWorks Interface.
| No. | Environment Variable | Example |
| 1 | CGTECH_CAMV_ACTIVITY | C:\Temp |
CGTECH_CAMV_ACTIVITY – By default, activity file is also generated at local ‘Application Data’ directory inside CGTech/CAMWorks_Interface directory. Example path would be same as that of ‘prefs’ file. However, by using environment variable ‘CGTECH_CAMV_ACTIVITY’ user can provide custom path for activity file generation.
Preferences
Preferences File
Also known as ‘prefs’ file, stores all user specified ‘global’ settings for interface operation. The settings stored are called ‘global’ because they are responsible for overall look & feel and operational behavior of the interface. They are not tied to any specific CAMWorks project. By default, ‘Preferences’ file is generated at local ‘Application Data’ directory inside CGTech/CAMWorks_Interface directory. As stated earlier in the document, example path would be “C:\Users\username\AppData\Roaming\CGTech\CAMWorks_Interface”.
Activity File
The CAMWorks -to-VERICUT interface will do its best to ensure a valid operation sequence, but when something does go wrong, an entry is added to the Activity File. Any attempt to execute an unsupported operation will also be recorded here. At last, any undesirable behavior of the CAMWorks-to-VERICUT Interface software is also recorded here. The Activity File is located at the interface installation directory.
In the event of reporting a problem to CGTech technical support, it would be desirable to have ‘Activity file’ along with any example file. This will greatly expedite the process of resolving the problem.
By default, activity file is also generated at local ‘Application Data’ directory inside CGTech/CAMWorks_Interface directory. Example path would be same as that of ‘prefs’ file. However, by using environment variable ‘CGTECH_CAMV_ACTIVITY’ user can provide custom path for activity file generation.
"Quick Start" training session
The CAMWorks-to-VERICUT Interface “Quick Start” training session is designed to quickly teach a VERICUT user the “basics” of using the CAMWorks Interface. The download includes: CAD/CAM files, VERICUT files, and step-by-step training sessions in PDF format.
Download: https://www.cgtech.com/solutions/interface-showrooms/
Note: to run the Quick Start files, version SolidWorks 2016 / CAMWorks 2016 or later is required