CATIA V5-to_VERICUT Drilling and Fastening Interface (CAT2VDAF5)
Prerequisites
CAT2VDAF is a licensed software program that provides a CATIA V5 to VDAF data transfer connection. The interface is an executable that is designed to work with CATIA V5.
Versions supported:
CATIA V5 R18 (or later)
CGTech Licensing:
CATIA V5 Interface
Minimum VERICUT Version required:
VDAF 8.0
Minimum VERICUT License Version required:
8.1
Configuration
For the CAT2VDAF Interface, no user configuration is required. The interface installation files are located at C:\Program Files\CGTech\VERICUT x.x.x\windows64\CATV5_2VDAF and can be accessed directly from CATIA V5 or C:\Program Files\CGTech\VERICUT x.x.x\windows64\commands\catv5_2vdaf.bat
Environment variables
To enable Creo to find the necessary VERICUT files, you also need to define three environment variables, CGTECH_INSTALL, CGTECH_PRODUCTS and LSHOST. CGTECH_SINGLE_PLATFORM is optional.
| No. | Environment Variable | Example |
| 1 | CGTECH_INSTALL | C:\Program Files\CGTech\VERICUT x.x.x |
| 2 | CGTECH_PRODUCTS | C:\Program Files\CGTech\VERICUT x.x.x\windows64 |
| 3 | LSHOST | localhost |
| 4 | CGTECH_SINGLE_PLATFORM | YES |
CGTECH_INSTALL is set to the VERICUT installation folder. In the above table, x.x.x represents the VERICUT release number. For a typical VERICUT 9.5.3 installation this variable is set to C:\Program Files\CGTech\VERICUT 9.5.3\. Defining a value explicitly for the CGTECH_INSTALL environment variable is optional. It can be derived from the CGTECH_PRODUCTS environment variable value.
CGTECH_PRODUCTS is set to the folder for the specific operating system of the computer running VERICUT: "windows64". In the above table, x.x.x represents the VERICUT release number. For a typical VERICUT 9.5.3 installation this variable is set to C:\Program Files\CGTech\VERICUT 9.5.3\windows64.
LSHOST is set to the name of the license server computer.
CGTECH_SINGLE_PLATFORM=YES If you are using VERICUT single Platform then an additional environment variable needs to be defined for the interface.
Use the Microsoft Windows Control Panel > System Properties > Advanced tab > Environment Variables feature to define these environment variables. See Microsoft Windows Help for more information.
To add an icon to the Toolbar
If you wish to have an icon (![]() ) on a CATIA V5 toolbar, the two icon files must be placed where CATIA V5 expects to find them. The paths depend on where you have CATIA V5 installed, but typically you will find a "small" and "normal" folder under "C:\ Program Files\Dassault Systemes\Bxx\win_b64\resources\graphic\icons". Place the two versions of the CAT2VDAF icon, both called "I_CATV.bmp", in the appropriate folders.
) on a CATIA V5 toolbar, the two icon files must be placed where CATIA V5 expects to find them. The paths depend on where you have CATIA V5 installed, but typically you will find a "small" and "normal" folder under "C:\ Program Files\Dassault Systemes\Bxx\win_b64\resources\graphic\icons". Place the two versions of the CAT2VDAF icon, both called "I_CATV.bmp", in the appropriate folders.
Adding the CAT2VDAF icon (![]() ) to a CATIA V5 toolbar is a multi-step process;
) to a CATIA V5 toolbar is a multi-step process;
- Get CATIA V5 running.
- Make the Advanced Machining workbench active, either by accessing an existing CATProcess file, or by initializing a new one. One or more of the Manufacturing toolbars are likely to be suitable locations for the CAT2VDAF icon.
- Pick Tools > Macro > Macros from CATIA V5's menus.
- In the Macros dialog, pick Macro Libraries.
- In the Macro Libraries dialog, set the Library Type to Directories.
- Pick Add existing library ... and select the folder containing the CATV.CATScript file (for example "C:\Program Files\CGTech\VERICUT x.x.x\Windows\catv5").
- Close the Macro Libraries dialog.
- Close the Macros dialog.
- Pick Tools > Customize ... from CATIA V5's menus.
- In the Customize dialog, bring the Commands tab to the front.
- Select Macros from the left-hand list of Categories.
- Pick CATV.CATScript from the right-hand list of Commands.
- Click on the Show Properties ... button.
- Pick the "..." button to the right of the Icon: label.
- In the Icon Browser dialog you need to step through the pages of icons until you find the one for CAT2VDAF (
 ). The icons are presented in alphabetic order of their names, which you can see by allowing the mouse cursor to sit over an icon for a brief period. The CAT2VDAF icon (
). The icons are presented in alphabetic order of their names, which you can see by allowing the mouse cursor to sit over an icon for a brief period. The CAT2VDAF icon ( ) will probably be on the twelfth page. Pick it and Close the Icon Browser.
) will probably be on the twelfth page. Pick it and Close the Icon Browser. - Back on the Customize dialog, position the mouse cursor over the name of the macro, CATV.CATScript, in the right-hand list, depress the left mouse button, and drag the cursor to the toolbar where you want the icon to appear. It's counter-intuitive, but you drag the macro name, not the icon! Repeat this step if you want the icon to appear on more than one toolbar.
- Close the Customize dialog.
Microsoft Redistributables
The interface may require the Install of Windows C++ run-time libraries (Microsoft Redistributables). The Microsoft Redistributable vc_redist.x64.exe Installer is also available for download at: https://support.microsoft.com/en-ca/help/2977003/the-latest-supported-visual-c-downloads
Usage
The CatiaV5-to-VDAF Interface (CAT2VDAF) exports the CatiaV5 models which represent the VDAF Skin, Structure, Fixture and design points to VDAF.
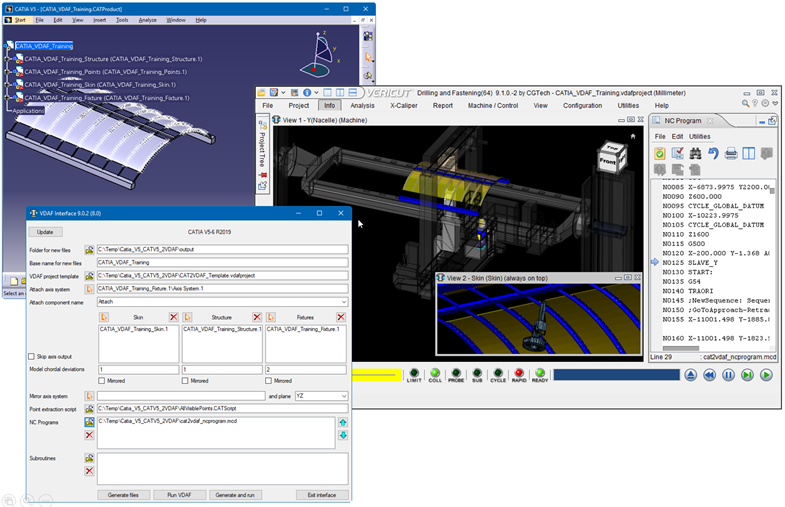
Accessing the CATIA V5-to-VERICUT Interface
From the CatiaV5 Toolbar select the VERICUT icon ![]() or execute the CATV5 batch file:
or execute the CATV5 batch file:
C:\Program Files\CGTech\VERICUT x.x.x\windows64\commands\catv5_2vdaf.bat
User Interface & Operation
When you trigger CAT2VDAF, either with the toolbar icon (![]() ) or from with catv5_2vdaf.bat, you should see a window similar to this.
) or from with catv5_2vdaf.bat, you should see a window similar to this.
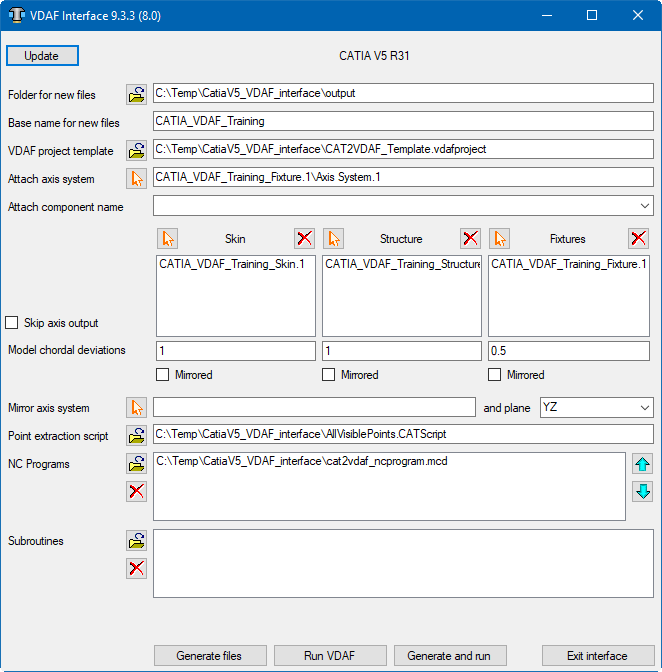
Note: The Interface Checks Out a license when the Interface is opened and then the Interface Checks In the license when the Interface is closed

CATIA can have more than one CATProduct file open at once. CATV5_2VDAF is not aware when you switch between files in CATIA. This button forces the program to refresh the interface's content from the currently active CATProduct. If the active CATIA file is not a CATProduct (it could be a CATProcess or a CATPart for example) the program will display a warning message.

CATV5_2VDAF will generate several files to pass CATIA information to VDAF. The following can be created;
- Temporary files (with the ".VcTmp" extension).
- Model files (in STL format with the ".stl" extension).
- A file of points where holes should be drilled and fasteners located (in XML format, probably with the ".xml" extension).
All these files will be placed in a single folder. If you have defined the CGTECH_CATV2VDAF environment variable, the folder it references will appear in the first text field of this pair. If not, the location of the CATProduct file will be presented so that you can keep all the related files in one place. In either case you can override the suggested folder, by entering a different location or by browsing (![]() ) for one.
) for one.
The names of the created model files depend on the names of the corresponding CATParts. But the temporary files, the file of design points, the final VDAF project, and its log file are all given the same name, which is provided by the second text field of this pair. By default, it will be filled in with the CATProduct name, but you can override it if you wish.

The files generated by CATV5_2VDAF are intended to be "add-ons" for an existing VDAF project that contains much more detail than is present in the CATProduct file. For example, you may have a machine and control fully specified in a project file, and simply wish to place the CATProduct's skin, structure and fixtures on this machine before verifying NC programs. In this field you can specify a template file for the project. Normally such a file has the extension ".VDAFProject". If you do not specify a project template, either "init.VDAFProject" or "initm.VDAFProject" will be used, depending on whether CATIA has the unit of length set to "inch" or "millimeter".

To populate the first of this pair of fields, you should select the axis system from the CATProduct that will be placed on one of the VDAF machine's "attach" components. To graphically select an axis system, click on the  button, then pick an axis system from a product or part. To exit selection mode without making a choice, use CATIA's "Edit" > "Undo" option. Note that you can reverse the selection sequence by picking an axis system first, then clicking the
button, then pick an axis system from a product or part. To exit selection mode without making a choice, use CATIA's "Edit" > "Undo" option. Note that you can reverse the selection sequence by picking an axis system first, then clicking the  button. The name of the selected axis system will appear in the field.
button. The name of the selected axis system will appear in the field.
In the second field of this pair, you can specify the name of the corresponding "attach" component in the VDAF machine. If left blank, the default name "Attach" will be used.
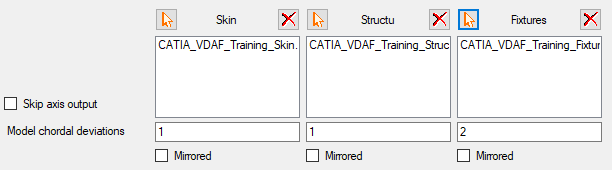
You should specify which of the CATParts in the active CATProduct represent the skin, structure and fixtures. You can graphically select models, by clicking on one of the  buttons. Then you can pick a product or part from any level in CATIA's tree, or from the picture of the models. All instance names of all CATParts under the selected branch in the tree will be placed in CATV5_2VDAF's corresponding list. To exit selection mode without making a choice, use CATIA's "Edit" > "Undo" option. Note that you can reverse the selection sequence by picking a product or part first, then clicking the
buttons. Then you can pick a product or part from any level in CATIA's tree, or from the picture of the models. All instance names of all CATParts under the selected branch in the tree will be placed in CATV5_2VDAF's corresponding list. To exit selection mode without making a choice, use CATIA's "Edit" > "Undo" option. Note that you can reverse the selection sequence by picking a product or part first, then clicking the  button.
button.
If you decide that you don't want all the detailed parts transferred to VDAF, you can remove names from any of the three lists by selecting them and clicking on the appropriate  button. The "Shift" and "Ctrl" keys can be used in the normal way to select multiple names from the list so they can be removed together.
button. The "Shift" and "Ctrl" keys can be used in the normal way to select multiple names from the list so they can be removed together.
If you decide that you don't want the Coordinate systems from Catia V5 output to VDAF, check Skip axis output.
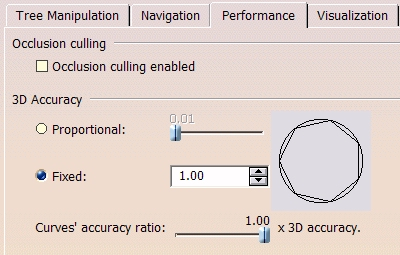
You can specify the chordal deviations used when generating the STL files for each type of model. The values are temporarily inserted into CATIA's "Tools > Options > Display > Performance > 3D Accuracy > Fixed" field, and the "Fixed" option is selected. We do not claim to understand CATIA's interpretation of the "Fixed" accuracy value, which appears to be non-dimensional and is limited to lie between 0.01 and 10.

Each set of models, for the skin, structure or fixtures can be individually mirrored through one of the three orthogonal planes defined by a selected coordinate system.

After CATV5_2VDAF has generated STL models for all the parts you have nominated, and before it triggers VDAF, it will invoke the CATScript specified in this field. A script is expected to extract design points from the active CATProduct and its referenced CATParts, and format their data in an XML file. A sample script is provided which extracts all points that are not "hidden" in CATIA. We encourage customer sites to modify this script, or replace it, to tailor it the needs of individual projects. Note that a well written script can be invoked directly from CATIA, bypassing the need to re-run CATV5_2VDAF if the points have changed but not the models.

You can browse (![]() ) for existing programs that you want to be associated with the project. If you do so, it is important to ensure that the list is in the order of cutting. You can erase (
) for existing programs that you want to be associated with the project. If you do so, it is important to ensure that the list is in the order of cutting. You can erase ( ) programs from the list, or re-arrange them (
) programs from the list, or re-arrange them ( or
or  ).
).

If you have programs that reference subroutines, you can browse (![]() ) to select the existing subroutine files. You can also erase (
) to select the existing subroutine files. You can also erase ( ) subroutines from the list.
) subroutines from the list.

When you have provided CAT2VDAF with all the information it needs, you can perform the transfer of data to, and triggering of, VDAF.
Click on the Generate files button to create the tool libraries, models and NC programs without triggering VDAF. Once you have all the files needed, you can fire up VDAF with the Run VDAF button. You can perform both of these steps at once with the Generate and run button. The Exit interface button terminates the program.
Usage Variables
The following optional environment variables are available for use with the CATIA V5 Interface.
| No. | Environment Variable | Example |
| 1 | CGTECH_ESPV_ACTIVITY | C:\Temp |
| 2 | CGTECH_CATV_ALL_VISIBLE | YES |
| 3 | CGTECH_BINARY_STL | YES |
CGTECH_CATV_FOLDER set if the user wishes to have all files generated by CATV5 placed in a single nominated folder.
CGTECH_CATV_ALL_VISIBLE set if the user wishes to ignore hidden state of models in the CATProcessset set.
CGTECH_BINARY_STL set if the user wishes to generate binary STL files instead of ASCII STL files.
Preferences
Also known as 'prefs' file, stores all user specified 'global' settings for interface operation. The settings stored are called 'global' because they are responsible for overall look & feel and operational behavior of the interface. They are not tied to any specific CATIA V5 project. By default, Preferences' file is generated at C:\Users\username\cat2vdaf_user.prefs.
"Quick Start" training session
The CATIA V5-to-VDAF Interface “Quick Start” training session is designed to quickly teach a VDAF user the “basics” of using the CATIA V5 Interface. The zip file includes: CAD/CAM files, VDAF files, and step-by-step training sessions in PDF format.
Download: https://www.cgtech.com/solutions/interface-showrooms/
Note: to run the Quick Start files, CATIA V5 R21 or later is required